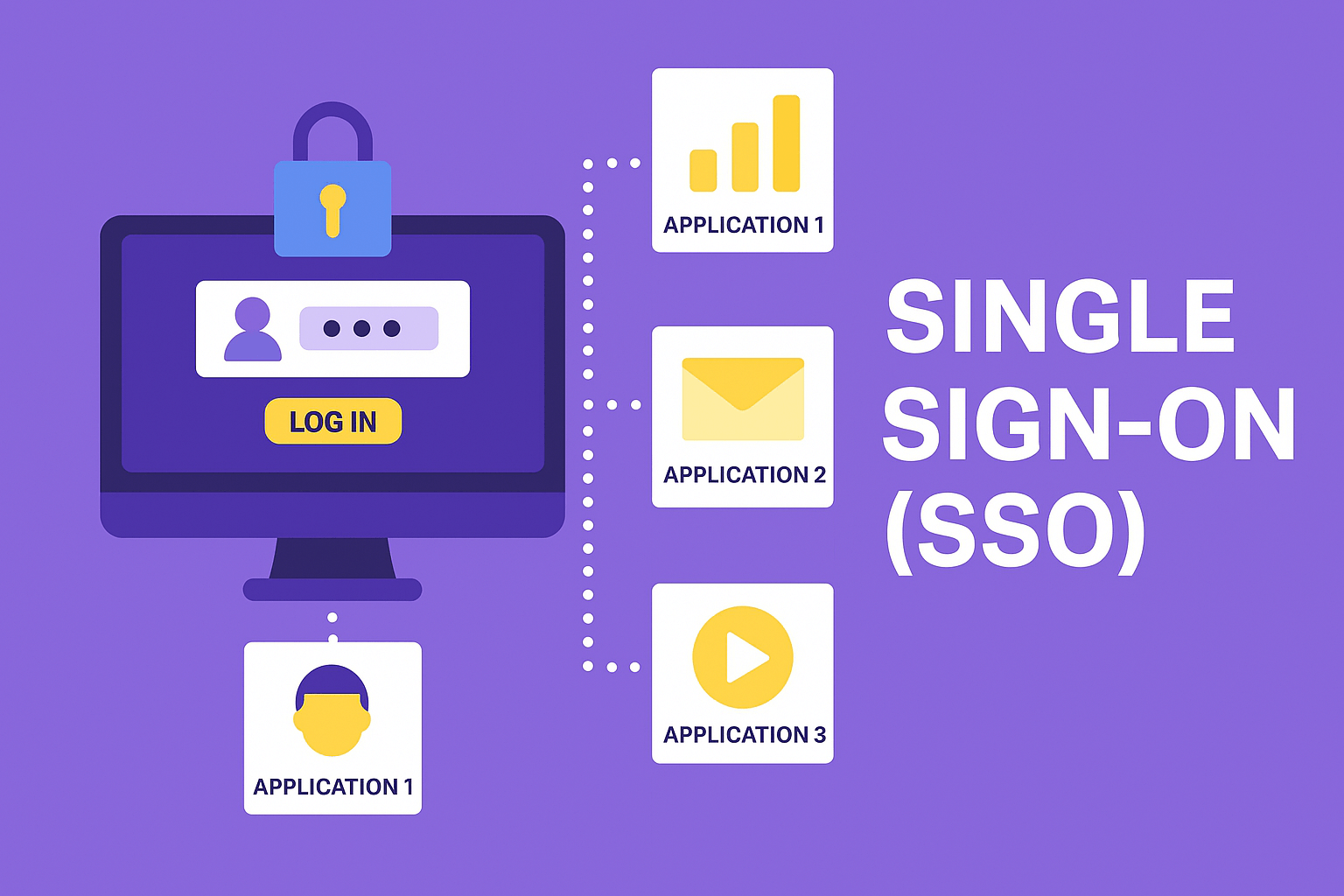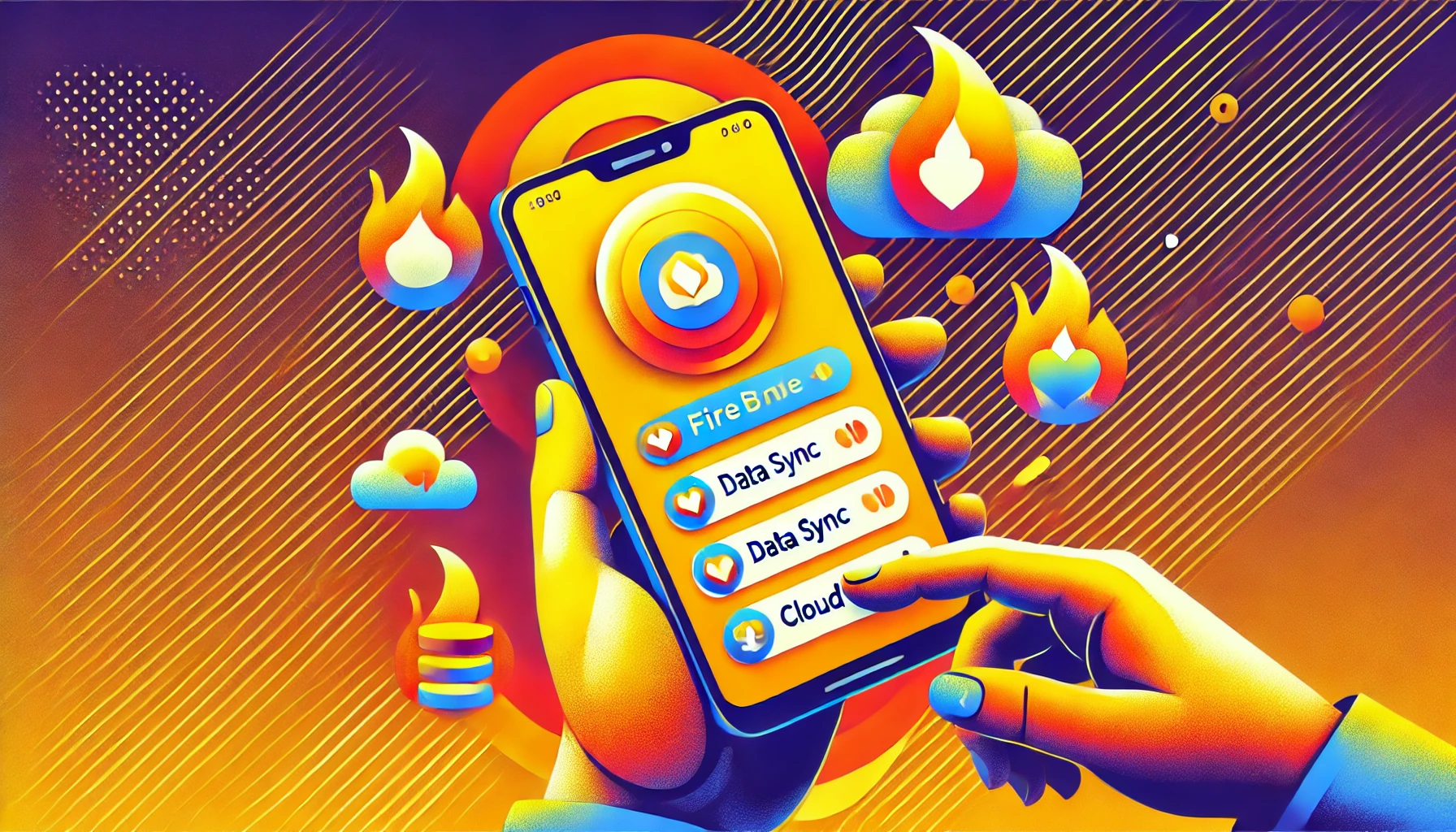Below is a step-by-step approach to help Android TalkBack (screen reader) focus on the contents of each tab in an older TabActivity setup. Note that TabActivity is deprecated, and the recommended approach is to use Fragments and the TabLayout (from Material Components) or ViewPager. However, if you need to continue with TabActivity, you can try the following.
1. Set Focus Programmatically After Tab Switch
One way to ensure TalkBack focuses on the contents of the new tab is to request focus for a view inside that tab once the tab is switched. You can do this by:
- Listen for tab changes using
TabHost.OnTabChangeListener. - Once the new tab is selected, find a suitable view inside that tab’s layout and call
requestFocus() or send an accessibility event to move the TalkBack focus onto it.
Example:
tabHost.setOnTabChangedListener(new TabHost.OnTabChangeListener() {
@Override
public void onTabChanged(String tabId) {
// Use the tabId to check which tab is selected
// For instance, if tabId.equals("Tab 01"), you know you're on Tab 2
// Find a view in the newly selected tab's layout
View newTabContent = tabHost.getCurrentView();
// Make sure the view you want is focusable
newTabContent.setFocusable(true);
newTabContent.requestFocus();
// Optionally, send an accessibility event so TalkBack jumps there
newTabContent.sendAccessibilityEvent(AccessibilityEvent.TYPE_VIEW_FOCUSED);
}
});
Points to Remember
- Ensure the view you are calling
requestFocus() on is visible and focusable. - If the root view is not the best candidate, find a specific child view (like a heading
TextView or the first interactive control in the layout).
2. Ensure Views in the Tab Are Focusable for Accessibility
In your layouts (e.g., activity_first_tab.xml, activity_tab_item.xml), check that interactive or important elements have:
android:focusable="true"android:clickable="true" (if it’s a clickable control)- Appropriate content descriptions for non-text elements using
android:contentDescription="@string/..." for images or icons.
For text views that you want TalkBack to read, just ensure the text is present. TalkBack will read it automatically if it’s in focus.
3. Use Accessibility Labels Where Appropriate
For better clarity, label your UI elements. Some tips:
- For important text views that serve as headings, you can add:
<TextView
android:id="@+id/tab_heading"
android:layout_width="wrap_content"
android:layout_height="wrap_content"
android:text="@string/tab_title"
android:focusable="true"
android:contentDescription="@string/accessibility_tab_heading" />
For images or icons, add a meaningful content description:
<ImageView
android:id="@+id/tab_icon"
android:layout_width="wrap_content"
android:layout_height="wrap_content"
android:src="@drawable/ic_tab_icon"
android:contentDescription="@string/accessibility_tab_icon" />
4. Consider Sending Accessibility Events
If simply calling requestFocus() is not enough, you can also trigger an AccessibilityEvent from the newly focused view:
newTabContent.sendAccessibilityEvent(AccessibilityEvent.TYPE_VIEW_FOCUSED);
This event should alert TalkBack that focus has shifted to the new view. Additionally, you can provide custom accessibility text by overriding the view’s dispatchPopulateAccessibilityEvent() if needed.
5. Verify Behavior on Different OS Versions and Devices
TabActivity is quite old, and behavior can vary across devices:
- Test your solution on multiple Android versions to ensure consistent TalkBack behavior.
- Consider migrating to a more modern approach (
TabLayout + ViewPager or ViewPager2 + Fragment).
(Root Cause)
- TalkBack relies on focusable views and accessibility events to know where to read or navigate.
- In a traditional
TabActivity, views for each tab can be swapped out of view (hence no focus). - By explicitly focusing on a visible and focusable view after each tab change, you direct the screen reader to the correct location in the new tab content.