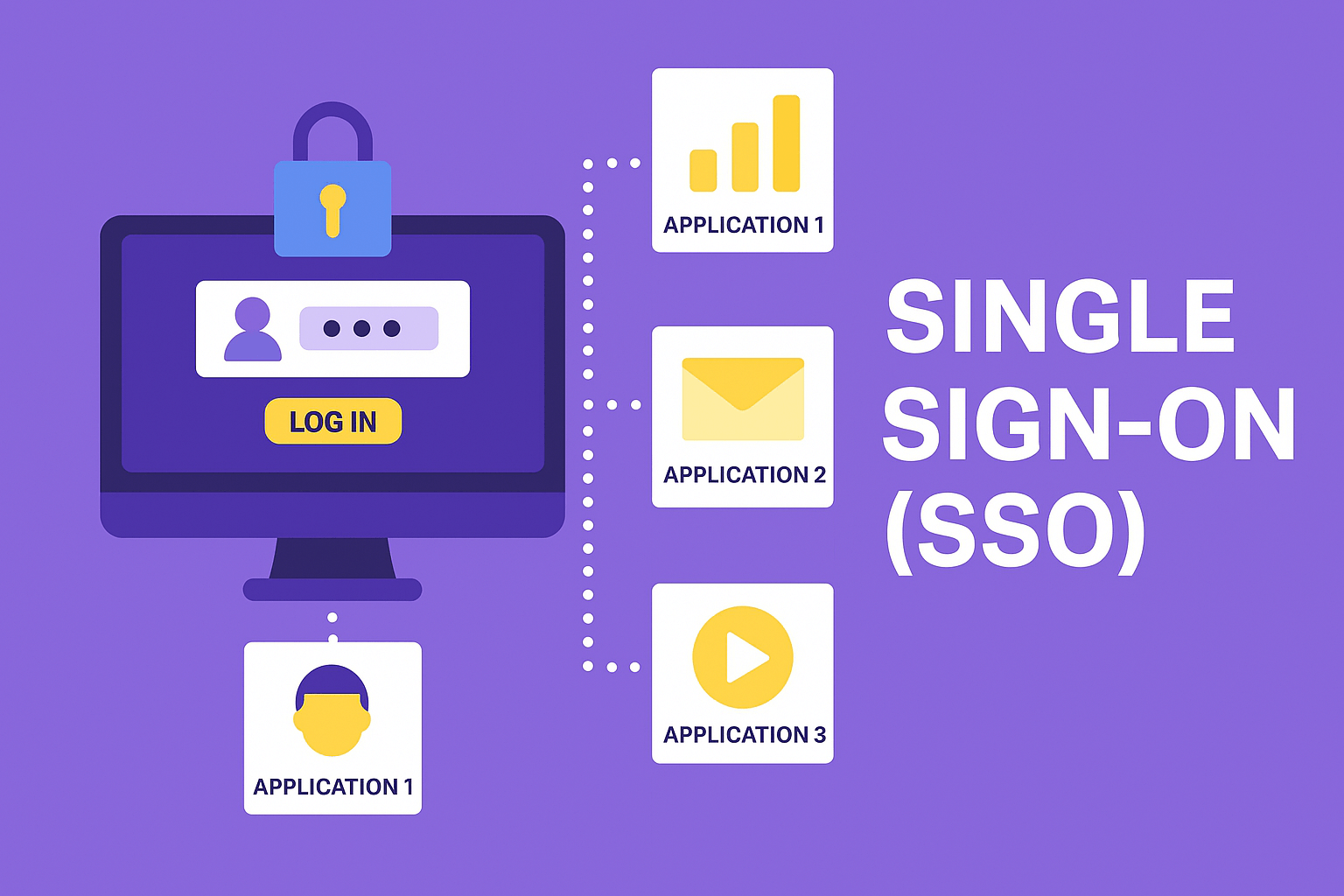
I have a company macbook pro but they have block some website and I cant access these website in my company macbook. how I can enable those website
I have a company macbook pro but they have block some website and I cant access these website in my company macbook. how I can enable those website
Need Soon
Intermediate
To enable access to websites that are blocked on your company MacBook Pro, you’ll need to follow these steps:
Note: It’s important to note that bypassing website restrictions without permission from your company may violate company policies and could have consequences. Additionally, using external methods to bypass restrictions may pose security risks and expose your device to malware or other threats. Always use caution and discretion when attempting to bypass website restrictions.
If you’re not using your company’s internet connection but are still unable to access certain websites on your MacBook Pro, it’s possible that the restrictions are not specific to your company’s network, but rather imposed at the device level. Here are some steps you can take to troubleshoot and potentially bypass these restrictions:
By following these steps, you should be able to troubleshoot and potentially bypass any restrictions that are preventing you from accessing certain websites on your MacBook Pro, even when using a different internet connection.
If you’re not using your company’s internet connection but are still unable to access certain websites on your MacBook Pro, it’s possible that the restrictions are not specific to your company’s network, but rather imposed at the device level. Here are some steps you can take to troubleshoot and potentially bypass these restrictions:
By following these steps, you should be able to troubleshoot and potentially bypass any restrictions that are preventing you from accessing certain websites on your MacBook Pro, even when using a different internet connection.
The “hosts” file is a plain text file present on most operating systems, including macOS (which is what your MacBook Pro likely runs). It serves as a local DNS (Domain Name System) resolver, mapping domain names to IP addresses. When you type a website’s domain name into your web browser, your computer consults its hosts file to see if there’s a corresponding IP address listed there. If there is, it connects directly to that IP address without needing to query external DNS servers.
In the context of bypassing website restrictions, sometimes administrators or users may manually edit the hosts file to block access to certain websites by redirecting their domain names to a non-existent or blocked IP address. By doing so, attempts to access those websites result in an error or a different webpage being displayed instead.
Here’s how you can check and potentially edit the hosts file on your MacOS:
sudo nano /etc/hosts
You will be prompted to enter your user password. This is necessary because you’re accessing a system file that requires administrative privileges.
IP_address domain_name
If you find any entries associated with the blocked websites, you can delete them or comment them out by adding a “#” symbol at the beginning of the line. For example:
#127.0.0.1 example.com
sudo killall -HUP mDNSResponder
After completing these steps, try accessing the previously blocked websites again using your web browser. If the hosts file was indeed the cause of the restriction, you should now be able to access them without any issues.
Got a question? Ask our extensive community for help. Submit Your Question
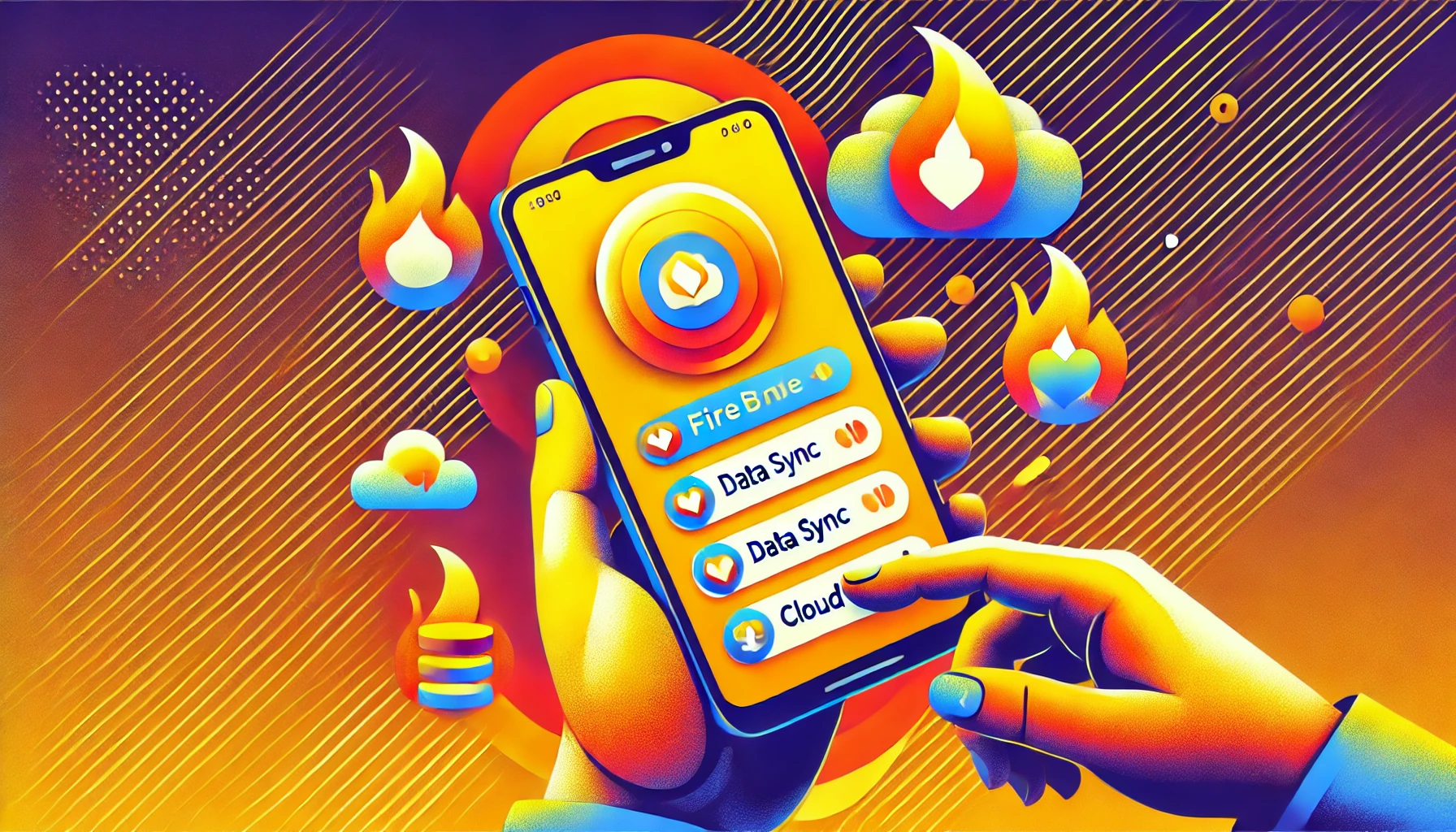
ionic, firebase, mobile app
