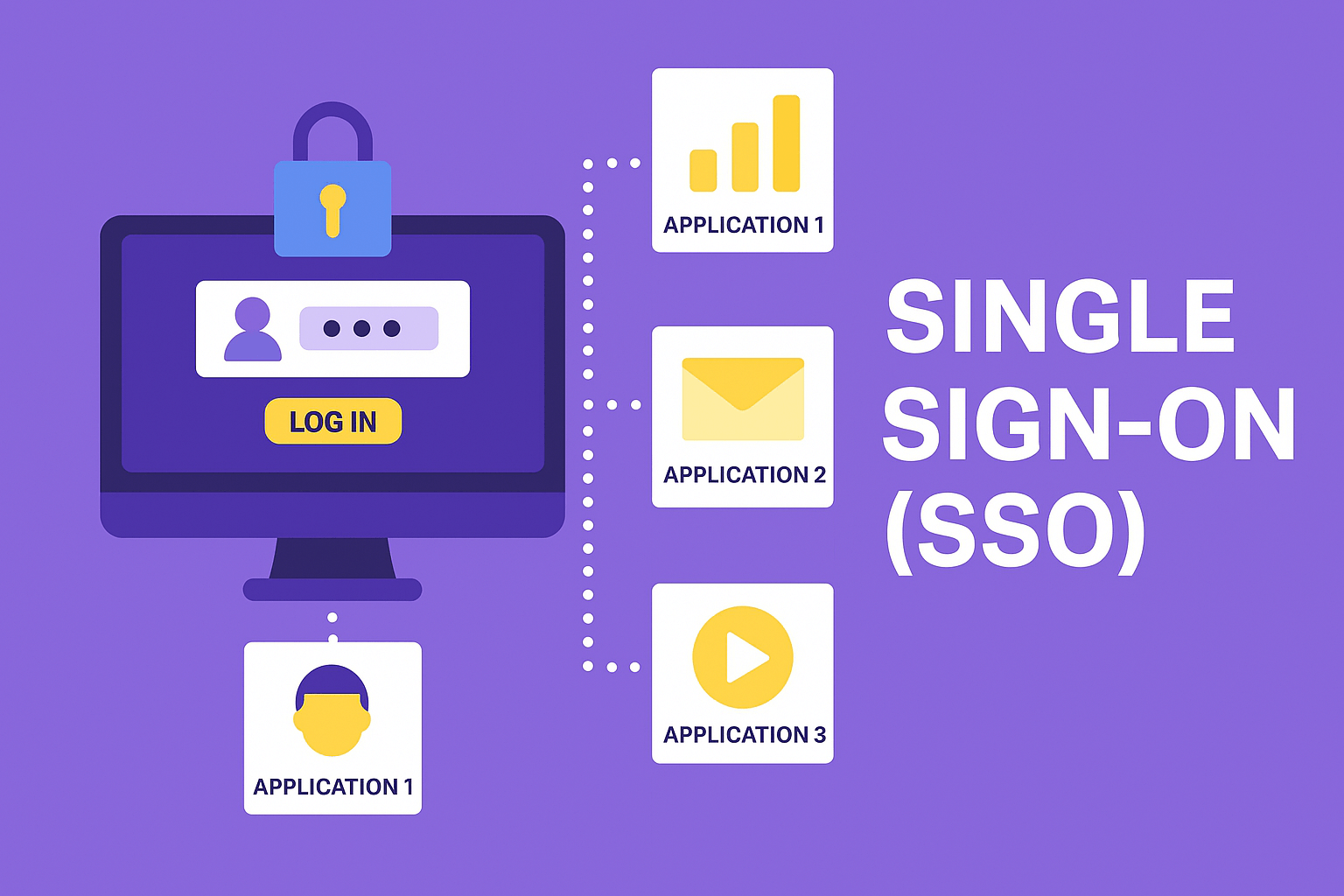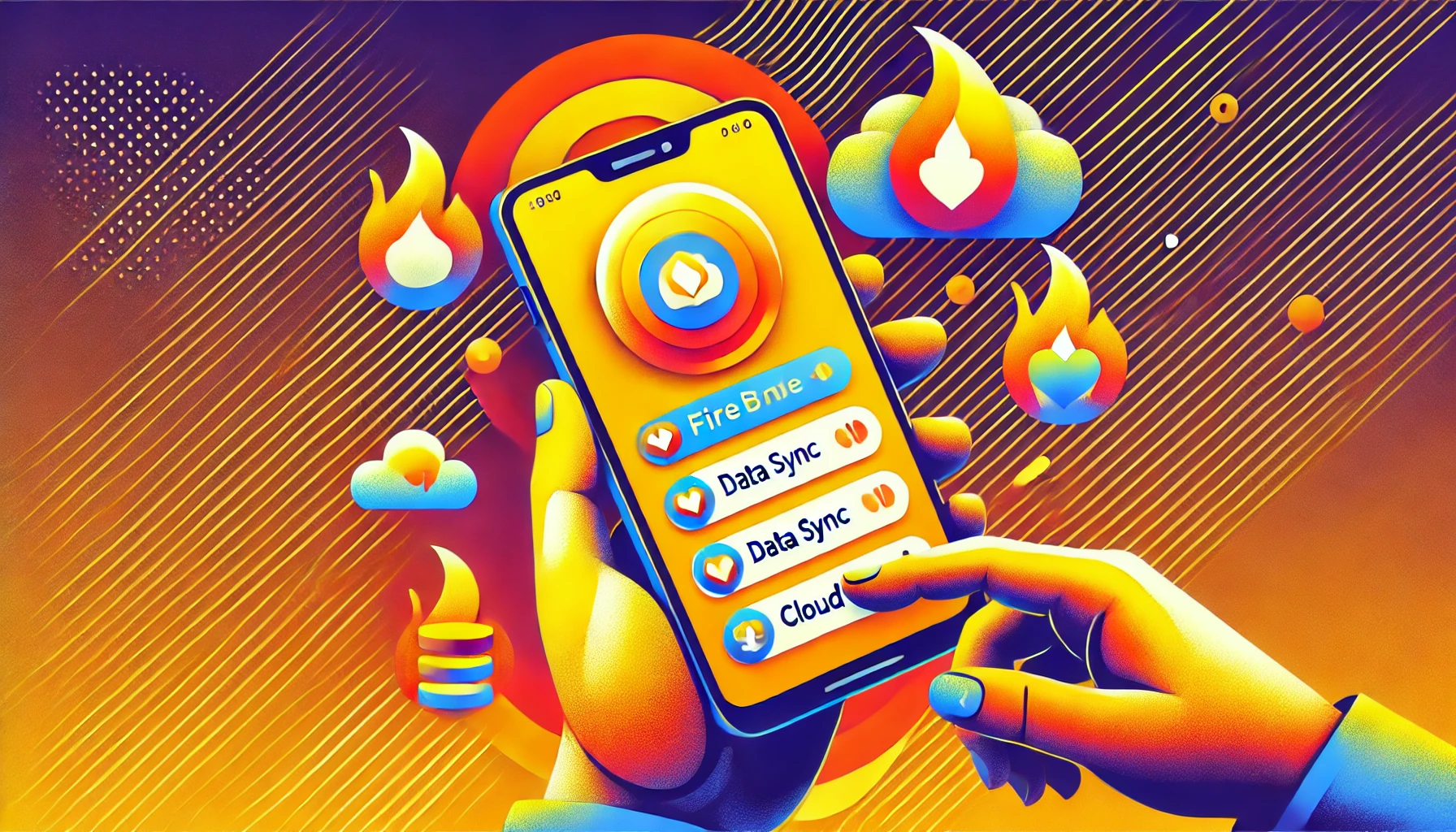Implementing deep linking in an Ionic/Angular application involves configuring platform-specific settings and using the @ionic-native/deeplinks plugin to handle incoming links. Below is a detailed summary along with example configurations for both iOS and Android.
Key Steps:
- Install the Deeplinks Plugin:
npm install @ionic-native/deeplinks
ionic cordova plugin add ionic-plugin-deeplinks --variable URL_SCHEME=myapp --variable HOST=example.com --variable SWIFT_VERSION=5
- Configure Deeplinks in Your Ionic App: In your
app.module.ts or app.component.ts, import and configure Deeplinks:
import { Deeplinks } from '@ionic-native/deeplinks/ngx';
import { NavController } from '@ionic/angular';
import { Component } from '@angular/core';
@Component({
selector: 'app-root',
templateUrl: 'app.component.html'
})
export class AppComponent {
constructor(private deeplinks: Deeplinks, private navCtrl: NavController) {
this.initializeDeepLinks();
}
initializeDeepLinks() {
this.deeplinks.route({
'/page/:id': 'PageDetail', // Define your route pattern
}).subscribe((match) => {
// Extract parameters and navigate
const pageId = match.$args.id;
this.navCtrl.navigateForward(`/page/${pageId}`);
}, (nomatch) => {
console.error('No matching route found', nomatch);
});
}
}
iOS Configuration:
On iOS, you can use either a Custom URL Scheme or Universal Links. Below is an example for a custom URL scheme.
- Add Custom URL Scheme in
config.xml:
<platform name="ios">
<config-file parent="CFBundleURLTypes" target="*-Info.plist">
<array>
<dict>
<key>CFBundleURLSchemes</key>
<array>
<string>myapp</string> <!-- Your custom URL scheme -->
</array>
</dict>
</array>
</config-file>
</platform>
- Testing Custom URL Scheme on iOS: With the above in place, calling
myapp://page/123 from Safari or another app should open your Ionic app and navigate to the corresponding page.
Android Configuration:
On Android, deep links are usually configured via an intent filter in the Android manifest. You can add this configuration directly in config.xml to ensure it’s included in AndroidManifest.xml.
- Add Intent Filter in
config.xml:
<platform name="android">
<edit-config file="AndroidManifest.xml" target="/manifest/application/activity[@android:name='MainActivity']" mode="merge">
<activity android:name="MainActivity">
<intent-filter>
<action android:name="android.intent.action.VIEW" />
<category android:name="android.intent.category.DEFAULT" />
<category android:name="android.intent.category.BROWSABLE" />
<!-- Replace host and pathPrefix with your desired configuration -->
<data android:scheme="http" android:host="example.com" android:pathPrefix="/page" />
</intent-filter>
</activity>
</edit-config>
</platform>
In this example, clicking a link like http://example.com/page/123 on an Android device should open your Ionic app if it’s installed and navigate to the specified page.
How It Works:
- When a user taps a deep link, the operating system checks if the app supports handling that URL.
- For iOS:
If using a custom URL scheme (myapp://), it directly opens the app if installed.
If using Universal Links, the link (https://example.com/page/123) must match associated domains set in apple-app-site-association.
The intent filter ensures that URLs matching the given scheme, host, and path are routed to your app.
Final Check:
- Ensure that your
Deeplinks configuration matches the patterns defined in the config.xml. - Test on a physical device or emulator by typing the URL in a browser or using command-line tools (like
adb shell am start -a android.intent.action.VIEW -d "http://example.com/page/123" for Android).
Note: By carefully aligning the platform configurations and the routes defined in your Ionic/Angular application, your app will reliably open and navigate to the correct page whenever the specified URL is clicked.